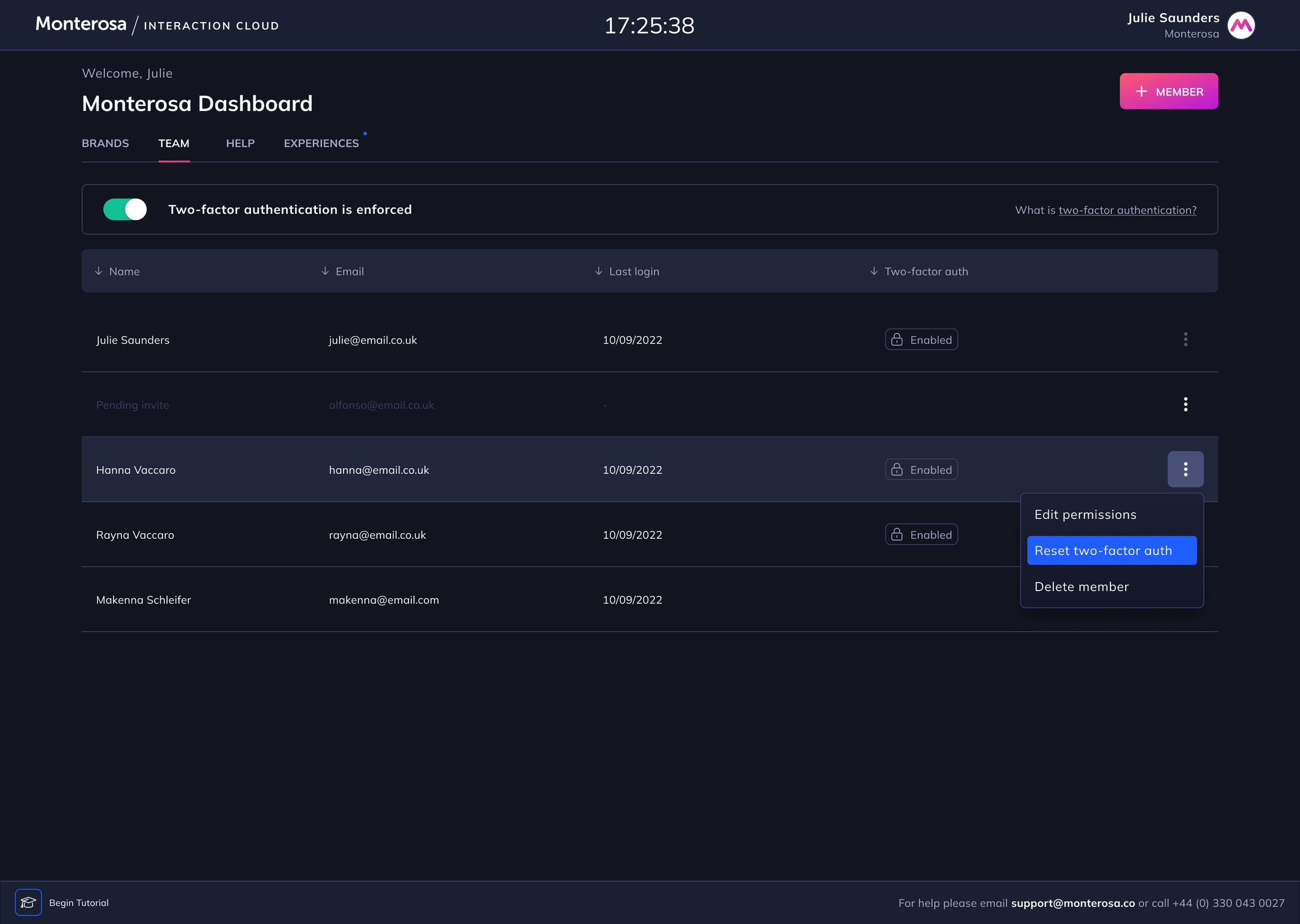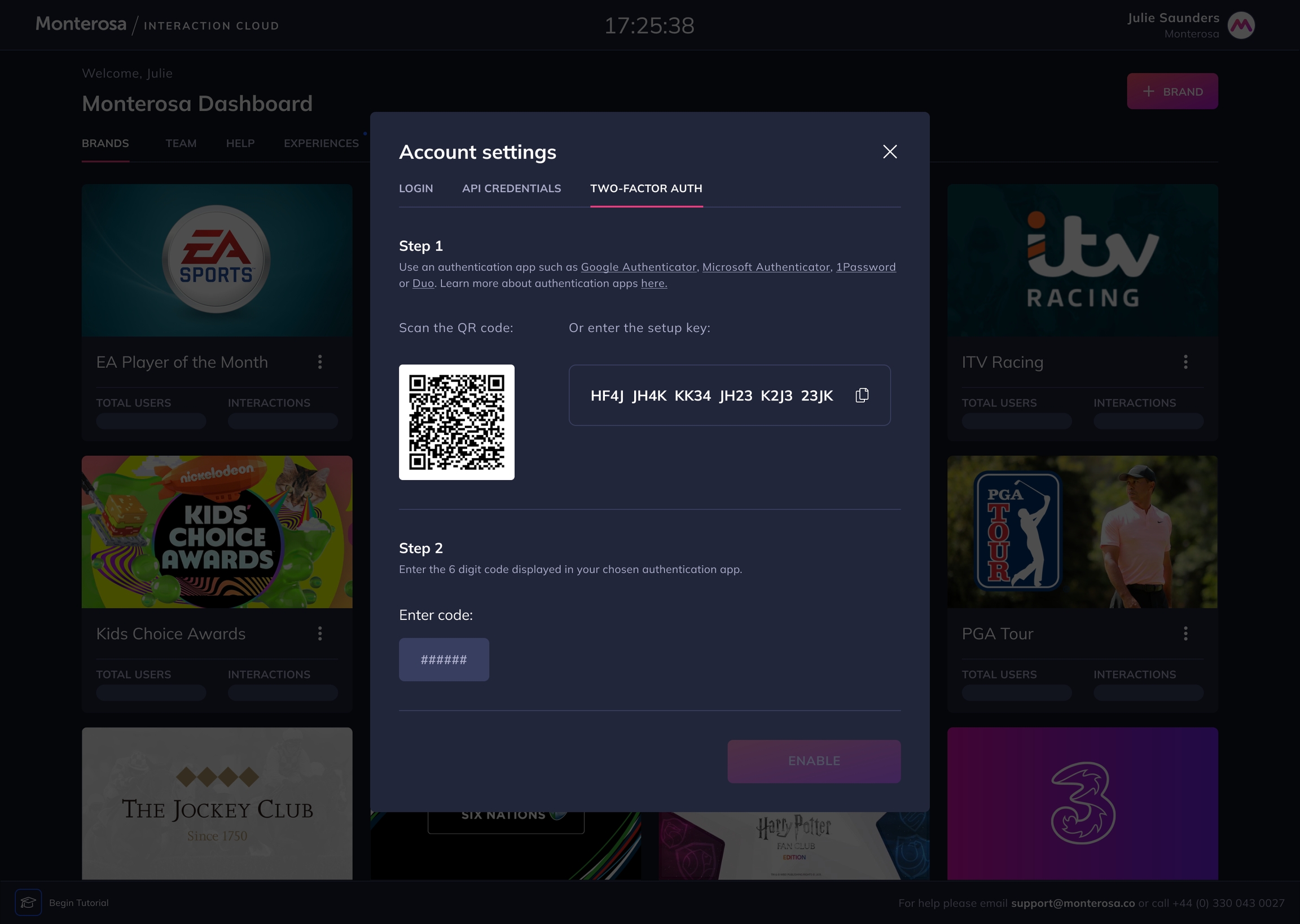Two-Factor Authentication
What is Two-Factor Authentication (2FA)?
Two-Factor Authentication (2FA) is an extra layer of security designed to protect user accounts on our platform. It adds an additional step to the login process, ensuring that only authorised users can access their accounts in Studio. With 2FA enabled, even if someone manages to obtain someone's username and password, they won't be able to log in without the unique verification code generated by the user's authentication app.
How does 2FA work on our platform?
In Studio, 2FA can be enforced for all users by the administrators or enabled individually by users in their account settings. Both when 2FA is enforced or enabled, users will need to provide two pieces of information to log in successfully: their password and a time-based one-time verification code generated by an authentication app installed on their mobile device.
Setting up Two-Factor Authentication (2FA)
To set up 2FA on our platform, follow these simple steps:
Step 1: Scan the provided QR code or enter the setup key
Install an authentication app on your mobile device. We recommend using apps like Google Authenticator, Microsoft Authenticator, or Authy, which are available for both iOS and Android devices.
Open the authentication app and choose the option to add a new account or token.
In Studio, navigate to your Account Settings and locate the 2FA setup section.
In the setup section, you will find a QR code or a setup key. Use the authentication app to scan the QR code or manually enter the setup key provided.
Step 2: Enter the 6-digit code displayed in your authentication app
Once you have scanned the QR code or entered the setup key, your authentication app will generate a 6-digit verification code.
Enter the 6-digit code into the designated field on our platform.
Click on the "Enable" button to complete the setup process.
Once Two-Factor Authentication (2FA) is successfully set up, on log in users will be prompted to provide the verification code generated by their authentication app along with their password.
Important Tips for Two-Factor Authentication (2FA)
Ensure that your mobile device is secure by using a strong lock screen password or biometric authentication.
Backup your authentication app's recovery codes or set up an account recovery method provided by the app.
In case you lose access to your authentication app or mobile device, make sure to reach out to your Organisation Admin or our support team for assistance in regaining access to your account.
Enforcing 2FA for all users (Admins only)
Users with Admin role have the option to enforce 2FA for all users in their Organisation via the Team tab.